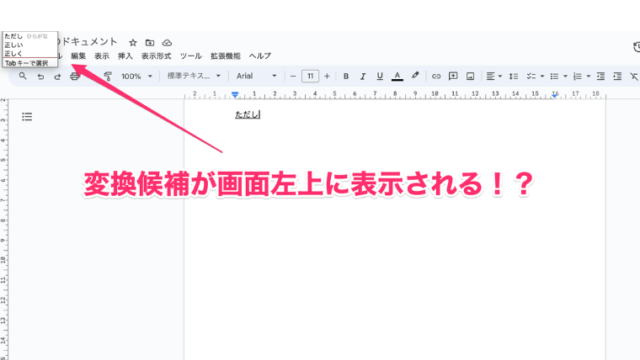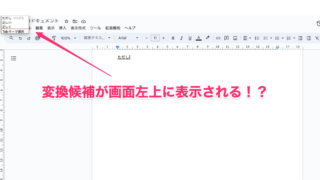仕事で参照ページを見ながらWordやPowerPointを作成したり、学生さんなら資料を見ながらレポートを作成する機会は少なくないと思います。
参照ページの画像を自分の資料内に使用するためにスクリーンショットを撮影して貼り付ける機会が多いと、もっと早くコピペできる方法はないかと考えてみました。
この記事を読むとMacでスクリーンショットを高速で撮って一瞬でコピペができるようになります。
目次
Macのスクリーンショットの撮り方
Macを使ったスクリーンショットの撮影方法は
| command+shift+3 | 全画面スクリーンショット |
|---|---|
| command+shift+4 | 範囲指定スクリーンショット |
| command+shift+4→space | ウィンドウのスクリーンショット |
上の3つを使えばだいたいのスクリーンショットは撮影可能と思います。
この方法では撮影後に画像への加工が必要な場合はたくさんのスクショを撮る必要がない場合には最適です。
しかし、撮った画像をすぐに文中に貼りたいときなどはサムネイルが消えてデスクトップに保存されるのを待つ必要があります。
たくさんのスクショをコピペする必要があるときは、画像が保存されるのを待っている時間がもったいないので、スクショした画像がコピー状態のままペーストを待機してくれる方法を用います。
最速でコピペする方法
command+shift+control+4
を押すと範囲指定したキャプチャ画像をコピーだけした状態になるので、貼り付けたい先の資料内をクリックしてcommand+Vで貼り付けられます。
この方法では一定時間後にデスクトップ等に画像ファイルは保存されません。
Windows10でいうところのWindowsキー+shift+Sと同じ動作です。
これでたくさんのスクショを撮ってどんどん文中に貼ることができます。
いやいや…これめっちゃ指つらくない?
コマンドにシフトにコントロールに数字の4を同時押しって
片手じゃ絶対無理だし、近いキーを何本もの指で押すのは大変ですよね。
今回限りであればボタン操作でOKですが、今後も同様の作業を行う予定がある場合のおすすめはマウスのボタンにショートカットキーを割り当ててしまう方法です。
楽になるマウスのショートカットキー割当
使用するマウスはLogicool Options+対応のマウスですが、他にもショートカットの割当が可能なマウスであればできるかもしれません。
今回はMX Anywhere3を使用します。
Logicool Options+はLogicoolのマウスやキーボードの機能を細かく設定できる無料アプリです。
このアプリでキーボードショートカットを割り当てます。
設定方法
全般設定
ボタンを選択してスクロールに使用するホイールボタンを選択します。右側の推奨からキーボードショートカットを選択します。
その下にある枠内にcommand+shift+control+4の4つのボタンを同時押しします。
アプリ別設定
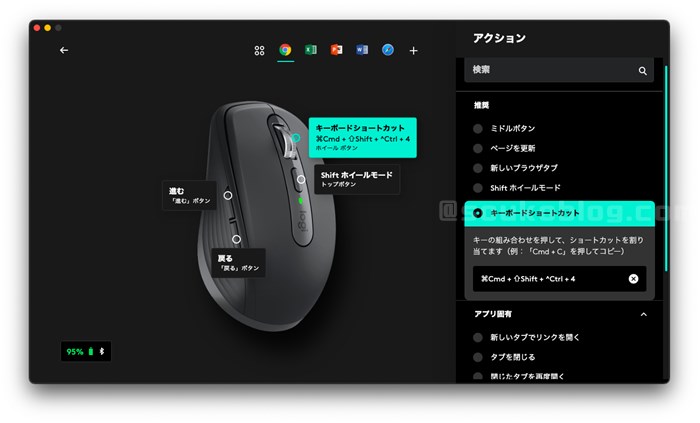
画面上の+マークを押すとアプリケーションごとの設定も可能です。
Google chromeやSafariなどのブラウザやExcelやWordといったソフトの動作も細かく設定できます。
スクショのコピペで使用したいアプリを選択して全般設定と同様に
アプリを選択してスクロールに使用するホイールボタンを選択します。右側の推奨からキーボードショートカットを選択します。
その下にある枠内にcommand+shift+control+4の4つのボタンを同時押しします。
マウスによるショートカットを使ってコピペ
マウスでホイールボタンを押し込むとすぐに範囲指定の状態になるのでマウスで撮りたい範囲をドラッグするとスクショが完了します。
資料の貼りたい位置をクリックしてcommand+Vで貼り付けられます。
右手でマウス、左手でcommand+Vを押すと、続けてコピペが可能になります。
是非試してみてください。
▼今回使用したマウスはこちら
スクロールの方向も変えられる
Macでマウスを使うとスクロールの向きがWindowsと反対向きになってしまう事がありますが、Logicool Options+を使えばスクロールの方向をどちらの向きにも設定することができます。
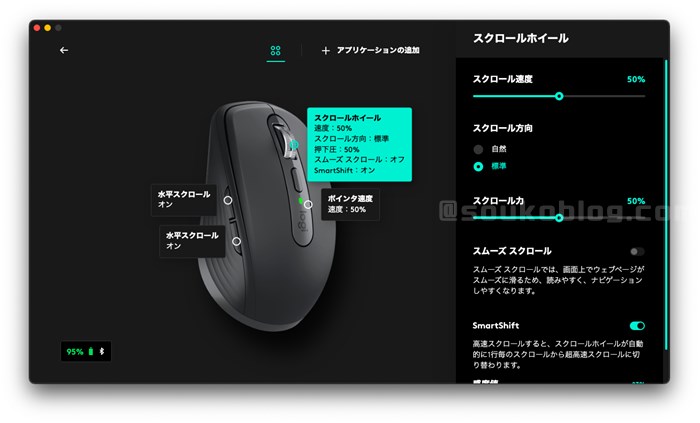
スクロールの方向を自然から標準にするとWindowsライクな方向にスクロールが可能です。