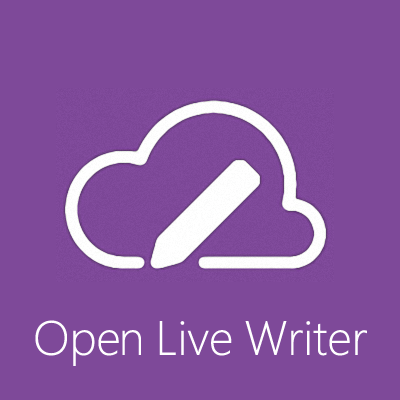ブログの更新に使用しているエディタは何を使っていますか?
wordpresssのクラシックエディタに直書きという方も多いのではないでしょうか。
簡単に記事を書き始められるメリットと常にオンラインであるデメリットがあると思います。
記事作成と投稿にはMacだとMarseditでしょうか、windowsだと以前のWindowsLiveWriterを使用している方もいるかもしれませんね。
かくいう私はMacでもWindowsでもworedpress直書き派でした。
しかしならが、下書き保存をローカルで行いたいことや画像の挿入が面倒に感じていたため、なにか良い方法はないかなーと探していました。
今回は私がエディタ探しの結果、これなら簡単にできると思ったソフトを紹介します。(既にタイトルに書いてますが…)
目次
OpenLiveWriter
Microsoftが提供しているwindows向けのエディタです。
windowsだとWindowsLiveWriterが覇権を握っていた時代もあったと思いますが2017年にサポートが終了して今はダウンロード不可です。
これに変わってオープンソース化したOpenLiveWriterを使ってみたので紹介していきます。
英語のみ
これの難点はダウンロードしてそのまま使用すると英語オンリーなんですね。
これは難易度が高い。
語学に自信のある方は構わないのですが、日本語でブログを書かれている方にとってはやっぱり日本語のほうがなにかと便利ですよね。
(もちろんwindows live writerに慣れていた方に関しては使い方に大きな違いがないため英語のままでも雰囲気でわかるから大丈夫という意見も目にしました。)
ここでは日本語化についても解説していきます。
ちなみに「OpenLiveWriter 日本語化」でググればたくさん出てきます。
その通り沿って進めたにも関わらずつまずいた私が説明していきます。
どの記事見ても簡単そうだったのに迷っちゃうとかどんだけだよ…
公式サイトからダウンロード
最も大事なのはMicrosoftの公式からダウンロードすること。
MicrosoftStoreからもインストールできるけど、これでは日本語化はできない(もしかしたらできるかもだけど調べてもわからなかった)
そのため公式サイトhttp://openlivewriter.org/からダウンロードしてインストールという手順通りに進めれば間違いなく日本語化は可能です。
他サイトで迷ったので私なりに間違いのないよう慎重に進めていきます。
公式サイトからダウンロードする
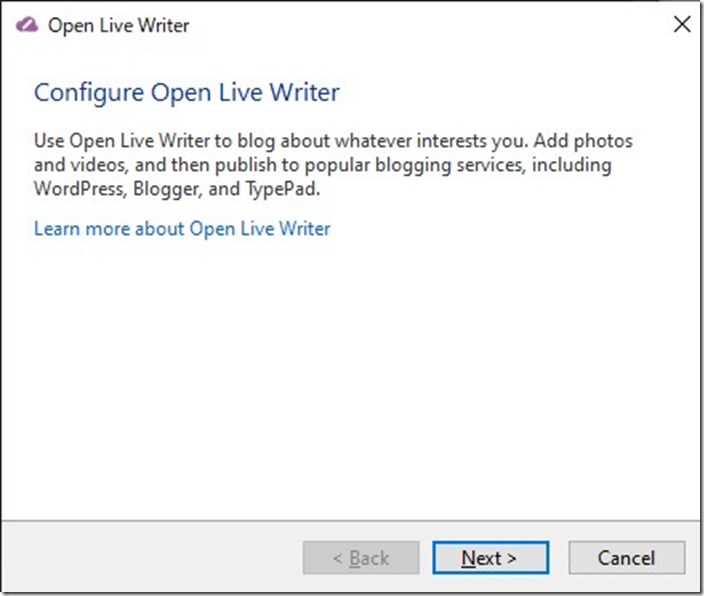
webサイトの属性を選択する
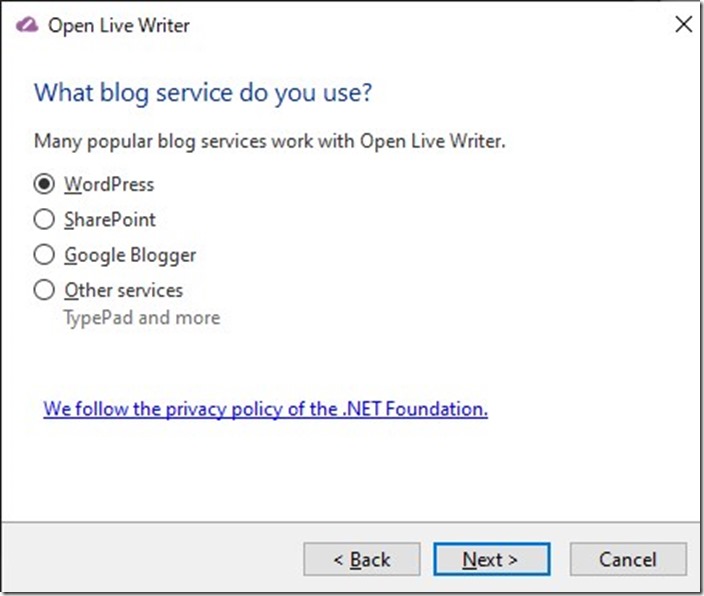
ブログのアドレス等を入力
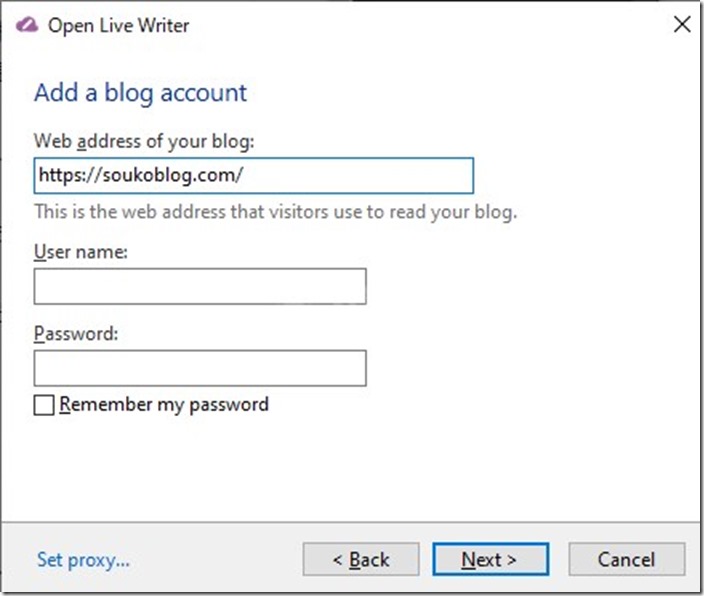
・web address of your blog→webサイトのアドレスを入力する
・User nameとPassword→これ一瞬なんのことか忘れて焦りましたがword pressの場合はログイン用のIDとパスワードです
ブログのタイプとphp設定
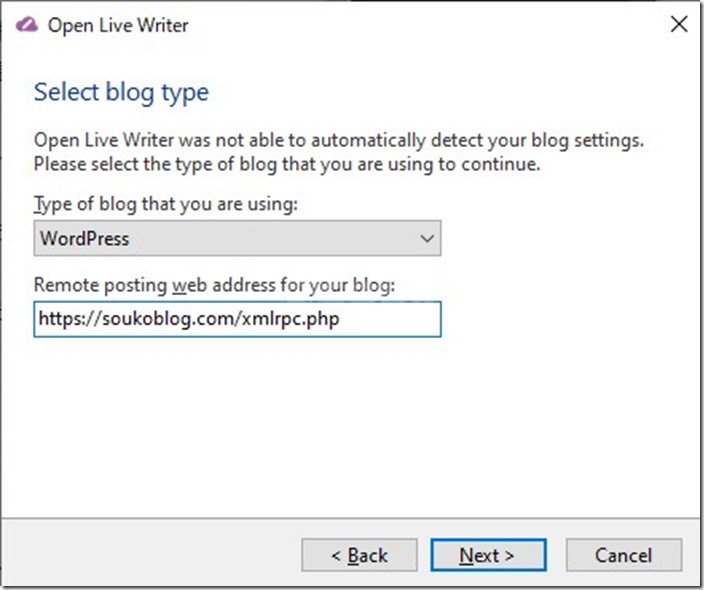
上はwordpress下はサイトアドレスのあとに/xmlpc.php
と入力する
こんな手打ちでホント大丈夫?って不安でしたが大丈夫です
Downlaod Blog Theme
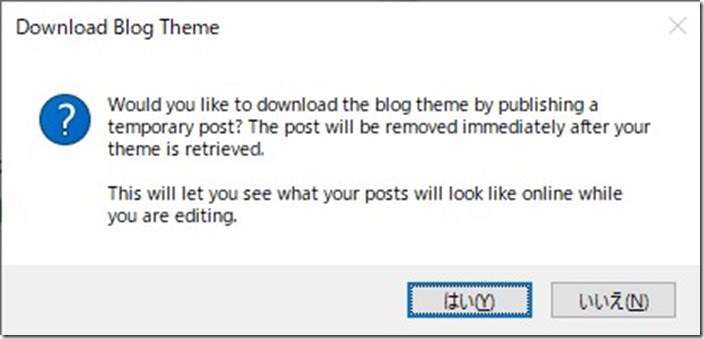
このあたりから怪しさが出てきてやめようかとも思いましたが、「はい」を選択して進めて大丈夫です。あと一歩!
Your blog has been set up
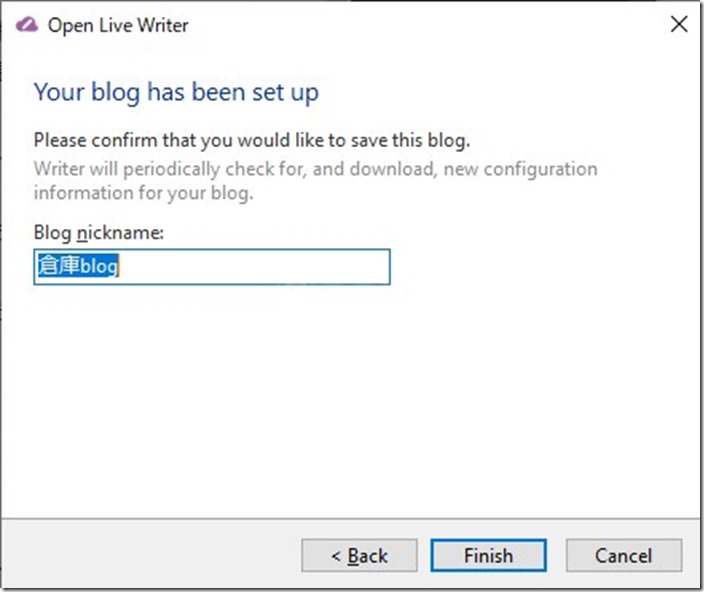
自分のサイト名が出てきたら終わりです
日本語化
次に重要な日本語化をしていきます
ここでは「私の故郷 田代町(これから錦江町)」http://kisanuki.cocolog-nifty.com/tashiro/2018/04/post-2c77.html
というサイトで日本語の言語ファイルをアップしてくださっている方がいます。
翻訳ファイルを拝借いたします。
ダウンロードが完了したらまずは公式サイトからダウンロードしたフォルダを探します。
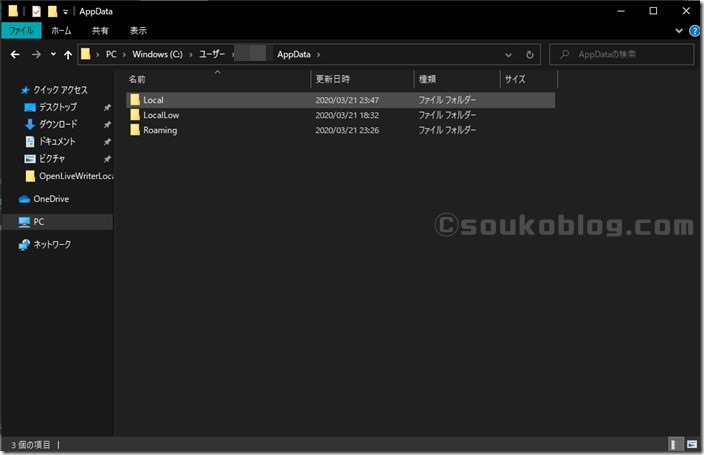
おそらくc:ドライブのユーザー→名前→AppDataにLocalとして保存されていると思います。
余談ですが、すでに私はこの時点でAppDataってどうやって行くの?
と戸惑っています。
ということでAppDataの探し方ですが
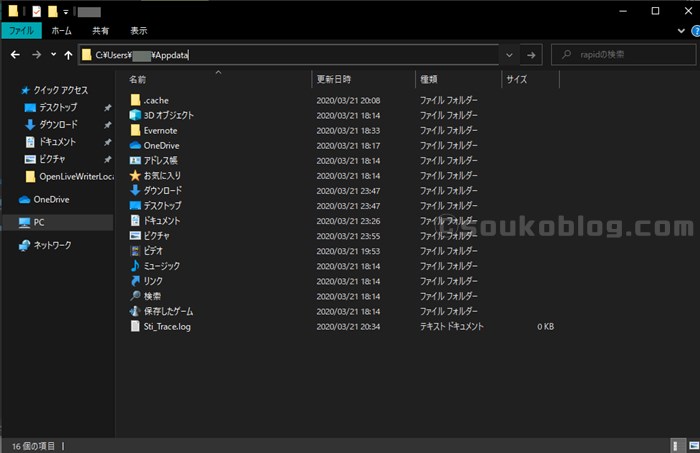
windows(c)からユーザーまでは行けると思います。
その後に自分の名前が出ていると思いますが
名前の後ろに「¥AppData」と手打ちしてみてください。
するとLocalまでは行けると思います。
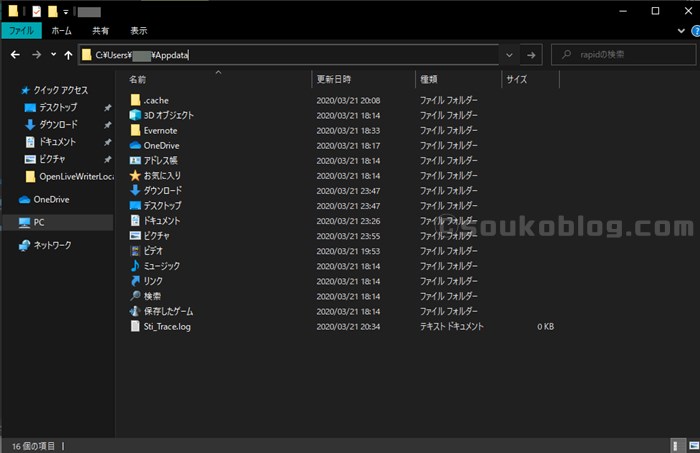
続けます。
Localの中にOpenLiveWriterという項目があるので、その中のapp-0.6.2を開きます。
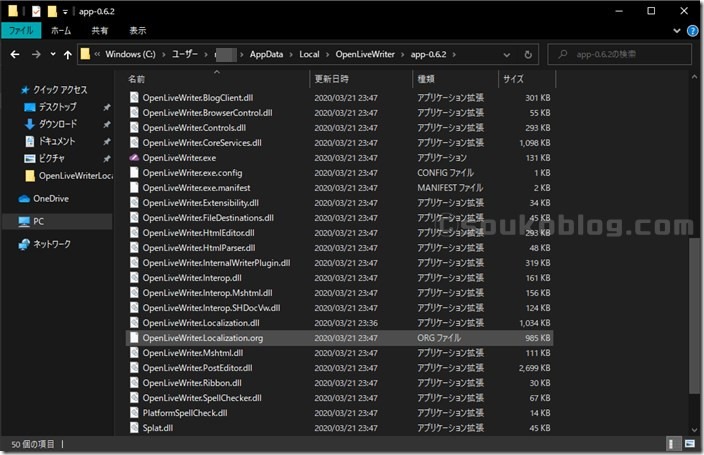
中に「OpenLiveWriter.Localization.dll」というファイルがありますので、拡張子部分である「dll」を「org」という名称に変更します。
続いて、さきほど日本語化のためにダウンロードしたファイルを開きます「OpenLiveWriterLocalization」を展開するとなかに「OpenLiveWriterLocalization.dll」というファイルがあります。
(このあたりで同じ名前出てきすぎて頭混乱してました)
このファイルが新しく使用するファイルです。
このファイルをコピーして先程の「app-0.6.2」の中にペーストします。
これで日本語化が完了します。
ソフトを再起動してみてください。
無事に日本語化が完了しているかと思います。
編集画面の文字が小さい
とても使いやすいソフトですが、唯一の問題が編集画面の文字が小さいことです。
編集画面ではどうやらスケーリングが機能していないようで、スケーリング100%の状態で編集をしていきます。
文字が小さくて頭が痛くなる…
と悩んで解決策を模索したのですがなかなかヒットせず、IEの文字サイズをアップすると直るなど試したのですが解決には至りませんでした。
しかし、偶然にもブラウザの拡大と同じ要領でCtrlキーを押してマウスホイールを回してみたらなんということでしょう!編集画面が拡大されて文字が読みやすくなりました。
この解決策は他のサイトでも紹介されていなかったので、もし困っている方がいたら試してみてください。
まとめ
今回の記事はいかがだったでしょうか。
こういったインストールが得意な人には問題とならないような所で躓いてしまう私でもなんとか完遂することができました。
このページが参考になってくれれば幸いです。
私自身、作業環境を構築するのが好きでなるべく効率的にと思って色々試しています。
試しすぎて、非効率になっていることに気づいていますがやめられませんね。
これが手段が目的になっているということでしょうか…。