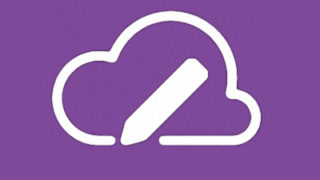あれは忘れもしない2015年の冬。やったことないけどPCゲームを始めてみたい!と思い、人気のゲームタイトルもPCスペックの事もよくわからないまま、衝動買いした『R.O.G. GR6』のSSD換装についての記事になります。
当時、PCスペックの見方が全然わからないにも関わらず「なんかのゲームをしたい」という漠然とした思いでヨドバシに売られていた吊るしのASUS社製R.O.G.GR6を購入しました。
コンパクトで場所を取らず、こんなに小さくてもゲームができるんだ!と嬉々として購入しました。
さっそくA.V.A.というFPSタイトルをダウンロードしてはじめたのですが、これがぜっんぜん動きが悪くて使い物にならなかったんです。
これじゃダメだと色々と調べる良いきっかけになりました。
その後、無事BTOでパソコンを組むことになります。ありがとうございました。

GR6は外観がかっこ良くて”いかにも”といった筐体ではないのでワクワクしました。
目次
GR6スペック
| CPU | Intel core i5-5200U |
| メモリ | 16GB |
| GPU | GeForce GTX 960M |
搭載されているCPUは『i5-5200U』というノートPC用に作られた低電圧版です。いくら2015年発売当初でもFPSをプレイするのは難しかったです。
モニターについても『リフレッシュレート』なんて言葉も知らず、60kHzのモニターで更にカクカク…
今さらですがCINEBENCH R20を使ってでベンチマークを測定したのでご紹介します。
CINEBENCH R20
| Multi | 596 |
| Single | 256 |
お、おぅ…2021年現在では事務用ノートPCですらMulti1,000オーバーが売られていますよね。
また内蔵SSDはSATA接続のため
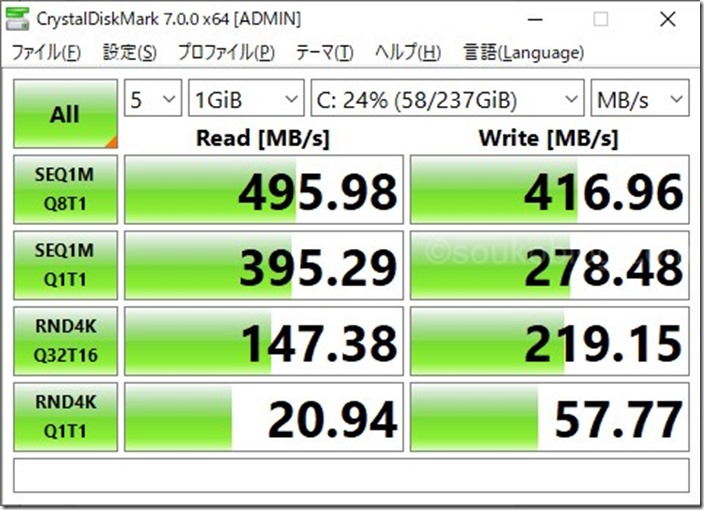
最近のNVMeとは比較にはなりません。
NVMeだと、結果左上のSEQ1MQ8T1(シーケンシャルタイム)で3,000MB/sあたりが普通に出る時代ですからね。
そんな2015年当時のPCを久々に引っ張り出してきて簡単な作業用として使おうと思ったのですが、起動してもブルースクリーンが頻発するので全然作業どころじゃありません。
NMI_hardware_failure
なんだかわかりませんが、これが頻発するのです。
これってどこが悪くて発生しているのかと調べてみても、代表的なエラーに該当しないためか情報がほとんどありません。
ググってみたんですが…
『修復する方法や解決策というのもドライバは最新か?ウイルス対策ソフトはアンイストールしてみたか?』
当然そんなの試したよ!って感じで全く解決に至りません。
そんな中ハードディスクを交換したら直ったよって報告が上がっていたので藁にもすがる気持ちで実行してみることにしました。
Crucial製MX500
使用したのはCrucial製のMX500です。
自作PCでは大定番のSSDですね。
私自身これまでもSATAのSSDを交換する際は必ずといっていいほどこれを選択しています。
- そこそこ速い
- 安い
- 付属のクローンディスクが優秀
といったSSD界の吉野家です。
特にクローンディスクを作成する際に使用するAcronis True for Crucialが本当に優秀でSSDを購入しないと使用できないのですが、初心者にもわかりやすく簡単にコピーできます。
とりあえず2.5インチ用のケースを用意すればクローンがつくれます。
私は以下のケースを使用しています。1,000円以下で購入できて安価でグラつきもないのでこれで十分です。
GR6筐体
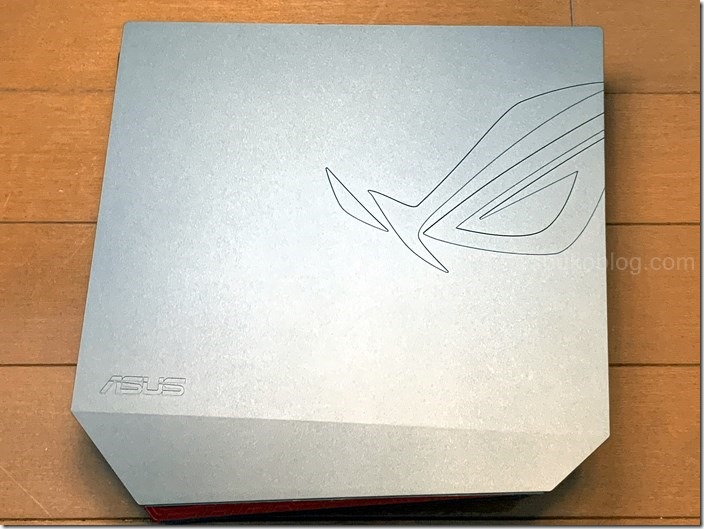
横からみるとASUSの文字とアイコンが並びます。
分解にあたっては正面から見て右側、こちらの側面を背面方向にズラすことでカバーが開きます。
最初は開け方がわからずツメを必死に引っ張ってみたら自分の爪が持っていかれそうになりました。偶発的にズラして開ける術を発見できたので大事には至りませんでしたが危なかった…
カバーを開けたところ

商品の謳い文句にも書かれていますがSSDの追加やメモリの増設が簡単に行えますとのこと。
確かにアクセス簡単じゃん!

右側のカバーを外すとメモリさんとご対面。
なるほど確かにメモリの追加は簡単だな。
でもすでに16GBを積んでいるので追加は不要。
SSDの交換が目的です。
まさかの罠

左下のカバーを外せばSSDとご対面だと思い込み、意気揚々とカバーを外したらまさかのブランク…
これよく読んでみれば”SSDの追加が簡単に行えます”だったよ。。
さて、肝心のCドライブは

ネジたくさん外してさらに基盤の裏側だったというオチでした。
ご対面したのはKingstonのSSD256GBでした。
これ市場でも結構安価なタイプですよね。

そんなわけで無事に交換が完了しましたのでベンチマークとっていきます!!
CrystalDiskInfo
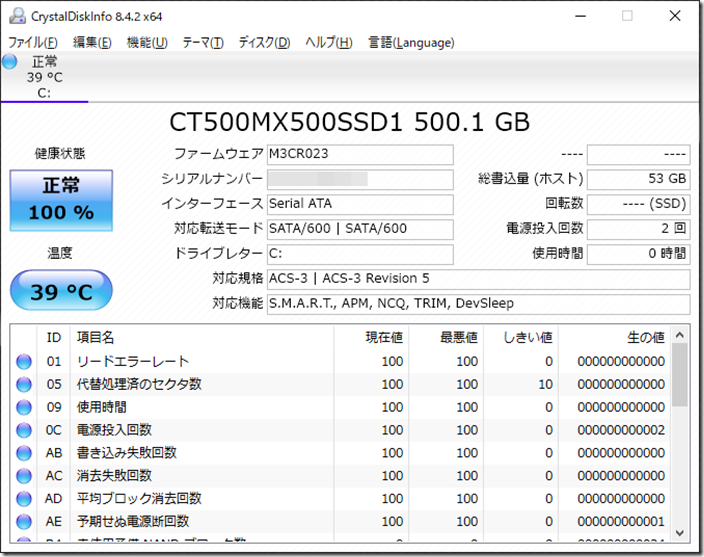 まずはCristal Disk Infoで状態の確認。使用時間0時間の新品です。
まずはCristal Disk Infoで状態の確認。使用時間0時間の新品です。
CrystalDiskMark交換前-Kingston-

CrystalDiskMark交換後-MX500-
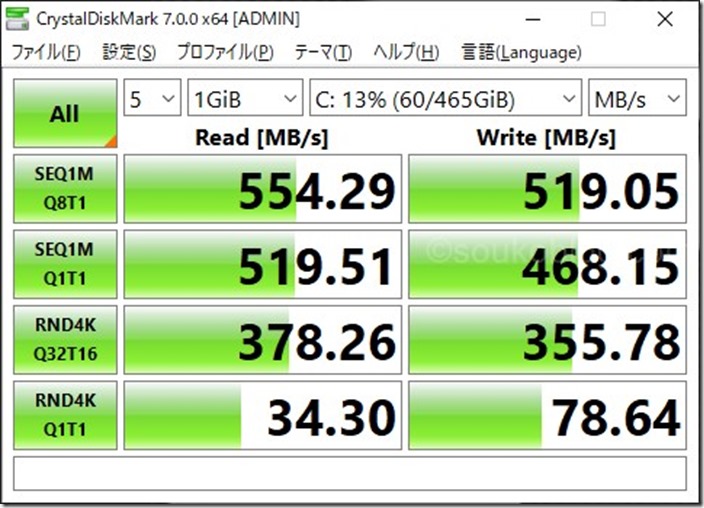
ま、まぁ若干!早くなったかな。予想はしていましたが大きな変化はなかったです。
ブルースクリーンは改善
交換後数日使ってみていますが一度もブルースクリーンは発生していません。
今後使用を続けてエラーが出た際は追記します。
まとめ
原因がよくわからないということで、ハッキリとしたことは分かりませんでしたが、直ったので結果オーライです。
今後も使っていきたいと思います。
2015年のあまりスペックが高くないPCですがメモリ16GB積んでいるのでブログ作成も快適ですし、YouTubeもなんなく見られます。
Chromeさんはメモリバカ食いですから、CPU性能はそこそこでもメモリさえ潤沢に積んでいれば数年前のPCでもサクサク使用できます。
おそらくこんなニッチな機種を使用されている方は少ないと思いますので参考になるかわかりませんが、ここ10年以内のPCならSSDの使用と十分なメモリを積めばわりと現役で使用は可能です。