昨今のセキュリティリテラシーの高まりによって、メールで送られてくる添付PDFにパスワードがかけられていることが増えてきました。
PDFファイルとは別にパスワードだけ再度メールで送ることを義務付けている企業もありますよね。
この記事では
・解除したままPDFを保存する
方法を解説します。
目次
1.Chromeを使ったPDFのパスワード解除方法
無料で簡単に解除から保存まで可能な方法がブラウザを使用する方法です。
ここではChromeでパスワードの掛かったPDFの解除を例に紹介します。
1-1.Chromeの新規ページにファイルをドラッグ・アンド・ドロップ
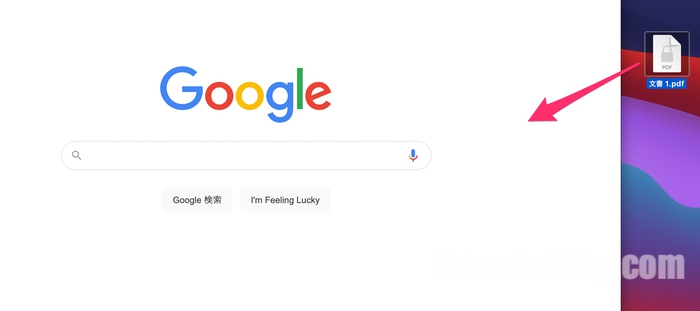 新規ページの適当な場所に解除したいPDFファイルをドラッグ・アンド・ドロップします
新規ページの適当な場所に解除したいPDFファイルをドラッグ・アンド・ドロップします
1-2.パスワードを入力
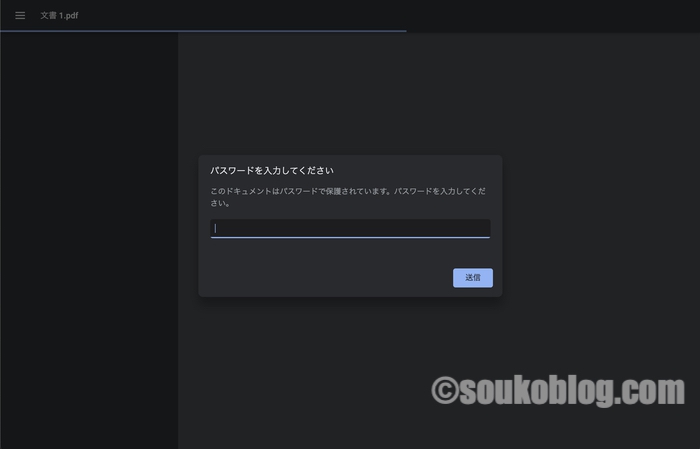 パスワードの入力を求められるので入力します
パスワードの入力を求められるので入力します
1-3.プリントボタンを押す
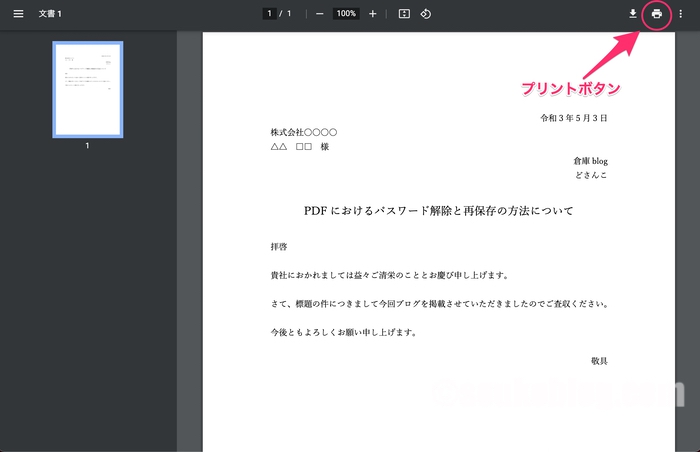 パスワードが解除されてファイルが開いたらプリントボタンを押します
パスワードが解除されてファイルが開いたらプリントボタンを押します
1-4.送信先をPDFに保存
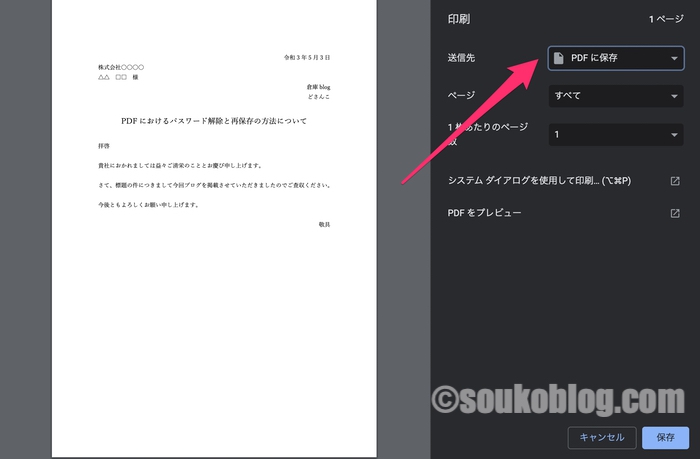 「送信先:PDFに保存」を選択して下の「保存」を押します
「送信先:PDFに保存」を選択して下の「保存」を押します
1-5.名前を付けて保存
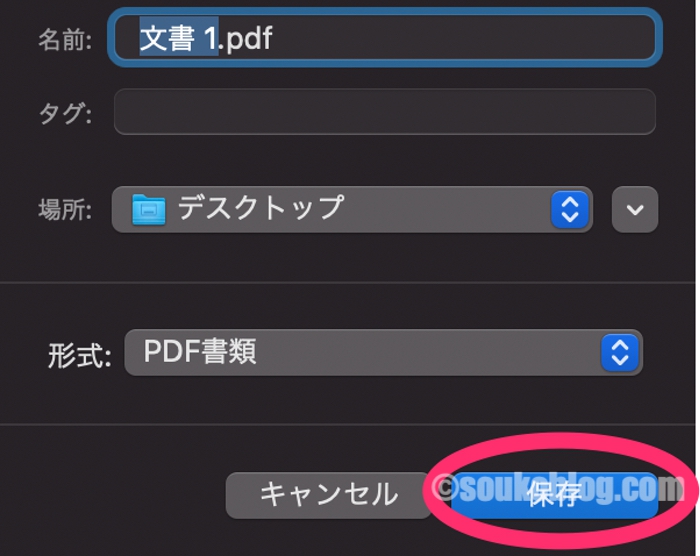 名前を変更する場合は好きなファイル名を付けて保存を押します。名前を変更しない場合は上書きになります
名前を変更する場合は好きなファイル名を付けて保存を押します。名前を変更しない場合は上書きになります
1-6.完成
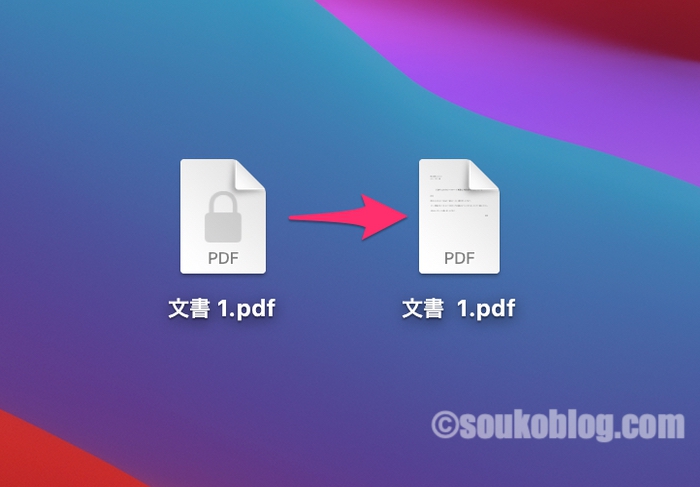 パスワードが解除されたまま保存できました
パスワードが解除されたまま保存できました
2.Safariを使ったPDFのパスワード解除方法
続いての方法はSafariを使った解除方法になります。
方法はChromeとほとんど同様ですが少しだけ注意が必要です
2-1.Safariの検索窓にファイルをドラッグ・アンド・ドロップ
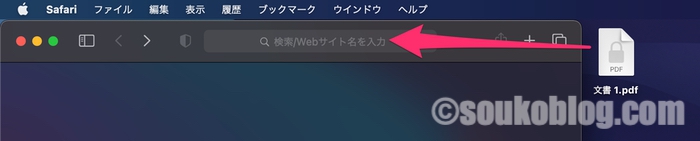 Safariの検索窓にドラッグ・アンド・ドロップします
Safariの検索窓にドラッグ・アンド・ドロップします
Chromeのようにページの適当な場所では反応しません!
必ず検索窓を狙ってドラッグ・アンド・ドロップしてください。
2-2.パスワードを入力する
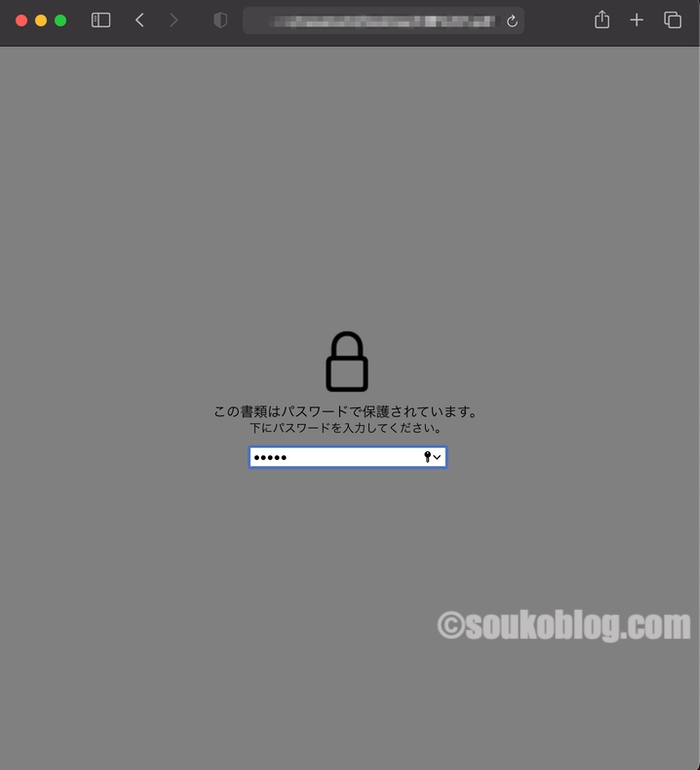 パスワードを入力します
パスワードを入力します
2-3.プリントする
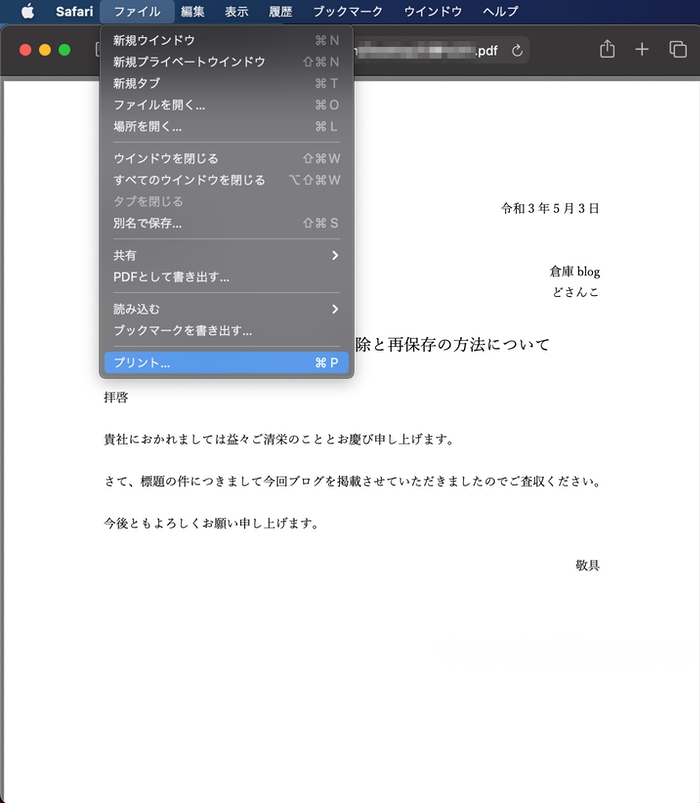 メニューバーのファイルからプリントを選択 または⌘Pを押します
メニューバーのファイルからプリントを選択 または⌘Pを押します
2-4.PDFとして保存する
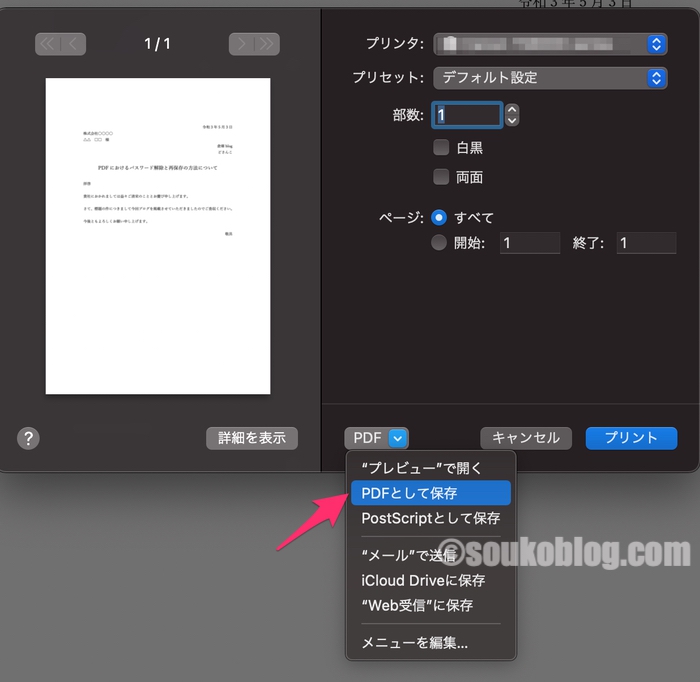 「PDFとして保存する」を選択してプリントを押します
「PDFとして保存する」を選択してプリントを押します
2-5.名前を付けて保存
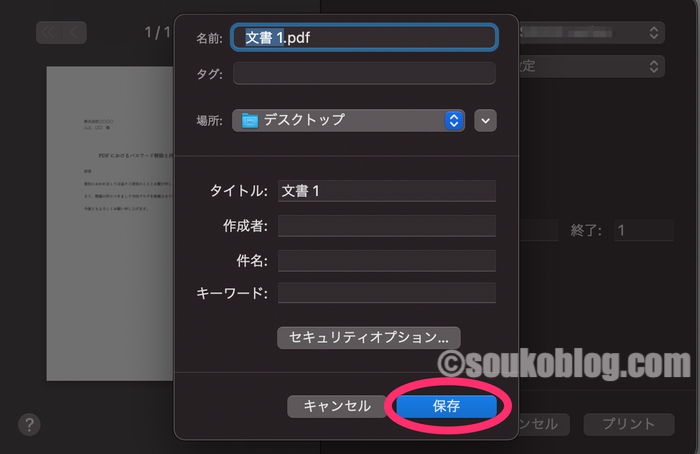 適宜、名前を変更して「保存する」ボタンを押します
適宜、名前を変更して「保存する」ボタンを押します
2-6.完成
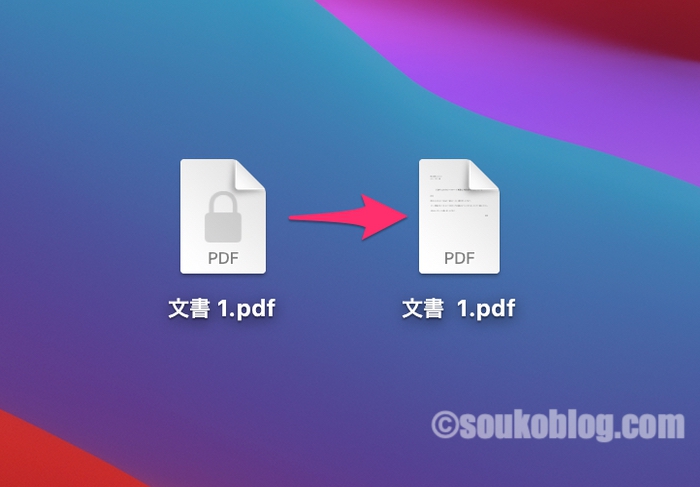 パスワードが解除されたまま保存できました
パスワードが解除されたまま保存できました
まとめ
・使用率の高いブラウザ Google Chromeを使用した解除方法
・Macデフォルトのブラウザ Safariを使用した解除方法
この2点についてご紹介しました。











