この記事ではLogicoolの人気マウスMX Anywhere3でdpiを調整する方法をご紹介します。
PCゲームをする人はご存知かと思いますが、マウスには感度の他にdpiを設定できるものがあります。
MX Anywhere3はWindowsやMacなどのOSレベルで感度を設定する他に、dpiの設定を調整することが可能です。
目次
MX Anywhere3 センサーテクノロジーの技術仕様
LogicoolのMX Anywhere3ではdpiの設定変更が可能です。しかし仕様を読む限り以下のように
dpi(最小値と最大値):200~4000dpi(50dpi刻みで設定可能)
と書かれていますが、dpiを設定する項目が見つけられません。ということで、Logicoolに問い合わせてみました。
dpiとは
dots per inchの略で、マウスを1インチ(2.54cm)動かすとカーソルが何ドット(ピクセル)移動するかという単位です。
*ここで言うdpiはOSで設定する感度とはまた別の話になります。dpiが低いまま感度だけを上げてしまうとカーソルがぶっ飛んで正確なマウス操作は難しくなります。
Logicoolへ問い合わせ
M1MacにMX Anywhere3を接続しています。管理アプリはLogiOptionsを使ってます。
dpiの設定項目が見当たりませんが、どこで調整できますか?
- LogiOptionsはM1MacおよびMacOS 12 Motereyをサポートしていない
- 新しいLogi Options+というアプリをインストールするとdpiの設定が可能
- dpiは数値表記ではなく%表記となる
- 0-100%表記を技術仕様の200-4000dpiに照らし合わせて使ってね
チャットで問い合わせた結果、上記の回答を得られました。
これまでLogi Optionsという旧アプリを使ってLogicool製品の設定を行ってきましたが、どうやら新しいアプリケーションがローンチされていたようですね。
Logi Options+
調べてみると2021年5月26日にスイスLogitechでリリース予定と発表されていました。
Logitech Options+ app, available today in an open beta for Windows 10, macOS 10.15 and 11 , is designed to help you create and communicate more efficiently than ever using Logitech’s mice and keyboards.
Introducing Options+: Upgrade your experience with the next-generation Logitech app for mice & keyboards
logi BLOG
ということで、どうやらLogi OptionsはLogi Options+へと置き換わっていくようです。
私がこのアプリをインストールしたタイミングではまだベータ版でしたが、2022年6月現在では正式版としてダウンロードできるようです。
インストール方法
Logi Options+はLogicoolのHPからダウンロードができます。
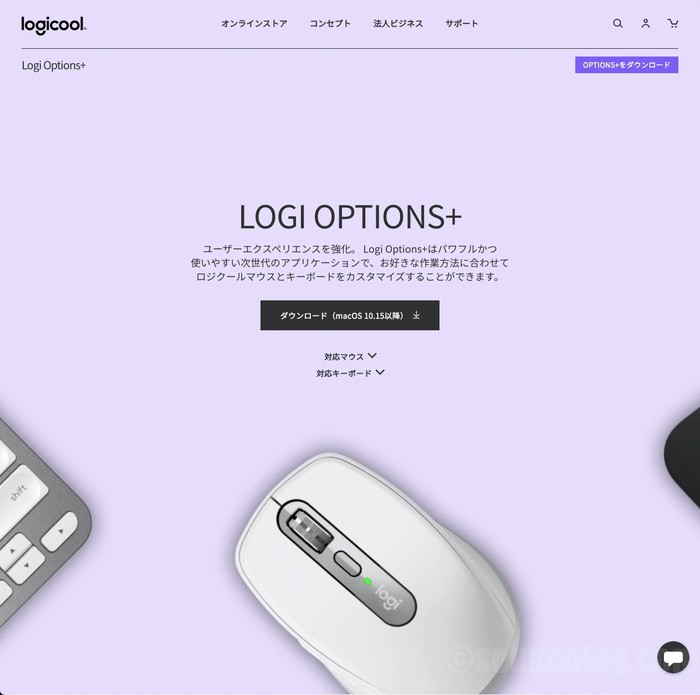
リンク先からダウンロードを押してアプリをインストールします。難しいことはないです。
LogiOptions+の設定画面
今回はMacで説明していきます。M1チップ搭載です。
アプリを開くとパソコンと繋げたことがあるデバイスが表示されます。
画像では左側のマウスを使用中なのでアクティブになっています。
充電残量も一目瞭然!
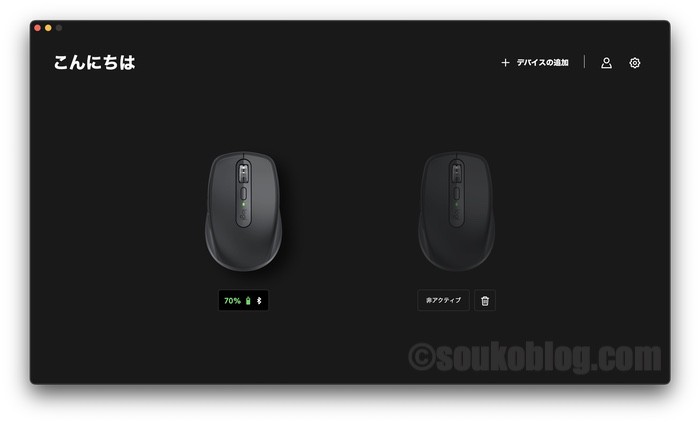
調整したいマウスを選択すると設定画面へ行けます。
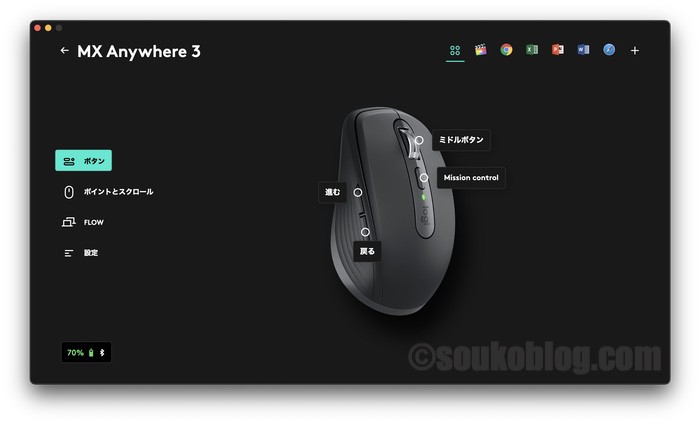
ポイントとスクロールを選択するとポインタ速度が調整できます。
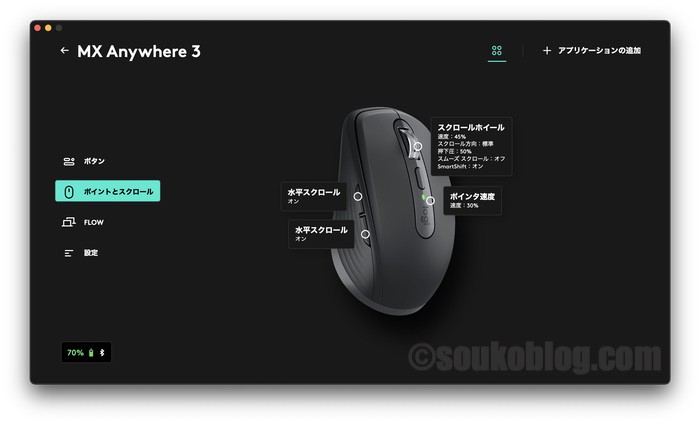
ポインタ速度を押すとバーを左右に動かしてポインタ速度の調整ができます。
0-100%でdpiが表記されています。

MX Anywhere3のdpi設定表
さすがに%表記ではdpiの数値がいくつなのか分からないのでグラフ化してみました。
縦軸がdpiで横軸が%表記です。
0%で200dpi、100%で4,000dpiです。
たとえば21%では、おおよそ1,000dpiのようです。
グラフを参考にお好きなdpiに設定してみてください。
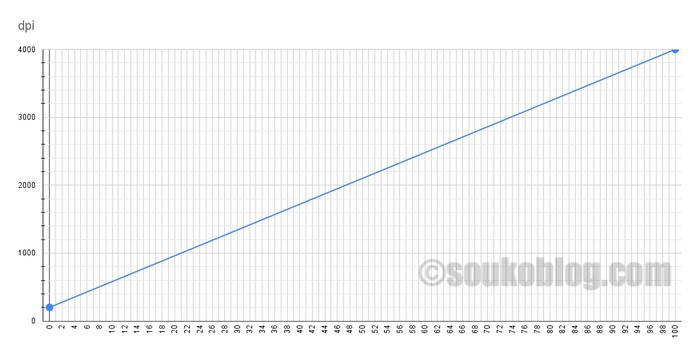
旧アプリLogi Options
以前のLogiOptionsから比べると色々と設定できる項目が新しくなりました。
UIが変わっています。参考までに旧アプリのLogiOptionsがこちら↓


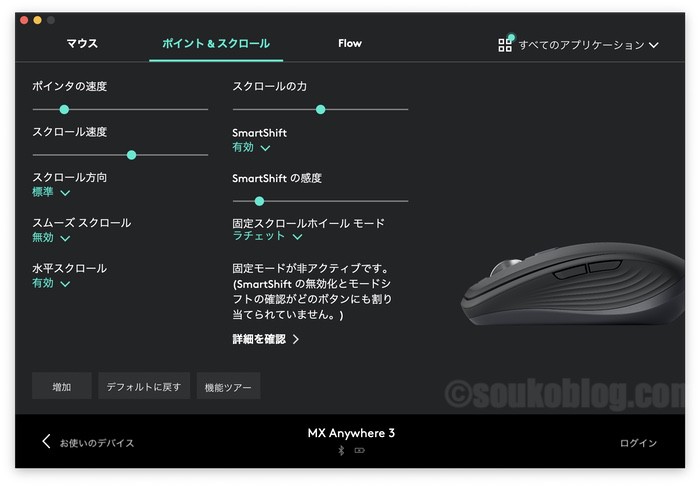
旧アプリは直感的なUIではありますが、設定項目はざっくりとしていて細かい数値などは表記されていません。
対応デバイスをお持ちの方はLogiOptions+へ変更してみてはいかがでしょうか。
LogiOptions+対応マウス
- MX Master 3S
- MX Master 3
- MX Master 3(Mac用)
- MX Master 3(ビジネス用)
- MX Anywhere 3
- MX Anywhere 3(Mac用)
- MX Anywhere 3(ビジネス用)
- Lift
- Signature M650
- M650(ビジネス用)
- POP Mouse
- M331
LogiOptions+対応キーボード
- MX Mechanical
- MX Keys
- MX Keys(Mac用)
- MX Keys(ビジネス用)
- MX Keys Mini
- MX Keys Mini(Mac用)
- MX Keys Mini(ビジネス用)
- K380 BLUETOOTHキーボード
- POP Keys
M1MacでLogiOptionsが認識しない起動しない場合
MX Anywhere3を選択する理由
- 手に馴染むコンパクトサイズ
- 上位機種のMX Masterにも肩を並べる高機能満載
- 軽量で肩こりしにくい
- ホイールシフト(ホイールを弾くと一気にページの上や下にいける)
- 水平スクロール対応
- マルチOSに対応(Windows、MacOS、ChromeOS、Linux、iOS、iPadOS、Android)
汎用性が高く、合わない人が少ないマウスだと思います。
ワイヤレス接続が嫌いでなければ是非試してみてください。
上位機種であるMX Master3は高機能で様々なボタン割当てが可能な代わりに、本体が大きくて重いというデメリットがあります。
手が大きい方や、多ボタンによる効率化がマストな方は選択するメリットがあります。
その点MX Anywhere3はコンパクトサイズなので、つまみ持ちやつかみ持ちに適していて手の小さい方や女性にもぴったりです。
私はMX MasterもMX Anywhereも両方使いますが、メインマウスとしてはAnywhereに軍配があがります。持ち方が悪いのかMasterではクリック先端まで指が届かないのです。
あまりに使いやすいので2個購入しました。2箇所でそれぞれ使用しています。
まとめ
- MX Anywhere3のdpi設定はLogi Options+をインストールすると調整できます。
- dpiは数値ではなく%表記のため設定値と照らし合わせて設定する必要があります。




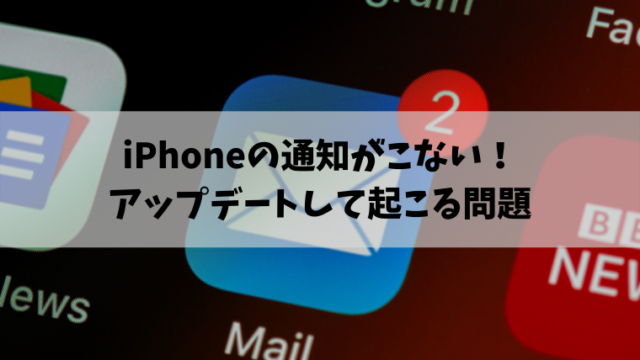







dpiの表記が違います
ディーピーアイはDPIではなくdpiであり、大文字表記はよろしくないということでしょうか?
本文中の記載に関しましては小文字に修正いたしました。
一方で、Wikipediaには”dpi(ディーピーアイ、DPIとも表記)”と記載があります。
ご指摘ありがとうございました。