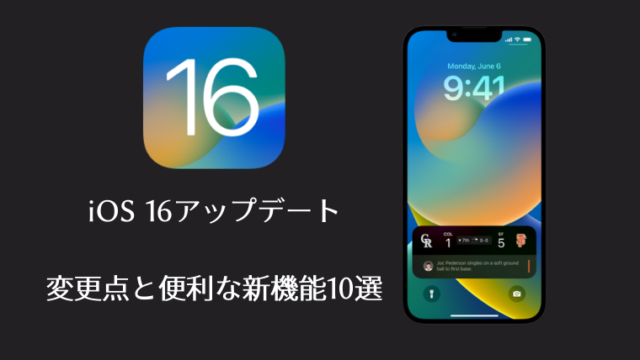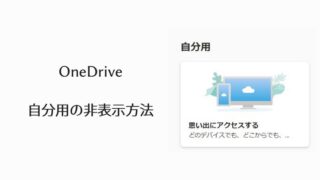トラックボールを使ってみたい方や使ってみたけど合わないと感じている方いませんか?
ほとんどの方が使ったことのあるマウスとは操作感が違って上手に扱えないことが多いですよね。
「2時間試してみろ」とか「1ヶ月使えば慣れる」なんて言う人も多いです。
トラックボールは体や指への負担が少ないって聞いても、使ってみて合わないと思えば慣れる前にやめちゃいますよね。
それ、設定方法によっては改善できるかもしれません。
目次
トラックボールを使いやすくする思考と設定
パソコンを使うにあたって、カーソルを移動させるためにはポインティングデバイスは必須です。
代表的なものは
- マウス
- トラックボール
- トラックパッド(Mac)
- タッチパッド(Windows)
といったところでしょうか。
PC操作を快適に行うためにはこれらの中から選択する必要があります。
トラックボールのメリットとデメリット
トラックボールを使いやすくする設定のポイント
- 加速度をオンにすること
- 感度を下げること
この2つです。
具体的な方法を書いていきます。
Windowsの設定
Windowsで加速度をオンにするとマウスでは違和感が出ますがトラックボールは快適になります。
設定方法
例)Windows10
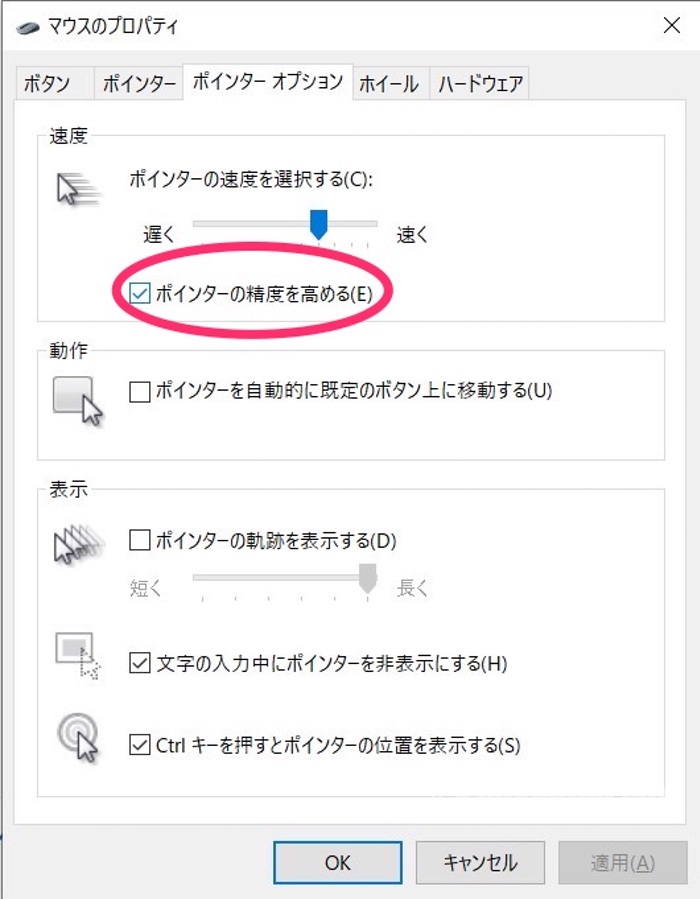
設定の手順
スタート
↓
設定
↓
デバイス
↓
マウス
↓
その他のマウスオプション
↓
マウスのプロパティ
↓
ポインターオプション
↓
ポインターの精度を高めるに✓を入れる
これで加速度がオンになります。
・ボールをゆっくりと動かした細かい作業では精細な動きになります。
・ボールを弾くように転がすとカーソルが大きく動いて簡単に遠くまでカーソルを移動できます。
感度の調整設定
ボールを小さく動かしたときに快適になる感度が最適です。
まずはボールを大きく動かさずに、ブラウザでカーソルを隣のタブに移動させたり戻るボタンが上手に押せるかなど小さなことを試してみてください。
細かい作業ができるように感度を低く設定しても、加速度がついているので大きく動かすことは簡単です。
Macの設定
Macははじめからカーソルの加速度がオンになっています。
そのため感度の設定と使い方のイメージで使いやすくなります。
感度の調整方法
Windowsと同様に設定します。
ボールを小さく動かしたときに快適になる感度が最適です。
まずはボールを大きく動かさずに、ブラウザでカーソルを隣のタブに移動させたり戻るボタンが上手に押せるかなど小さなことを試してみてください。
細かい作業ができるように感度を低く設定しても、加速度がついているので大きく動かすことは簡単です。
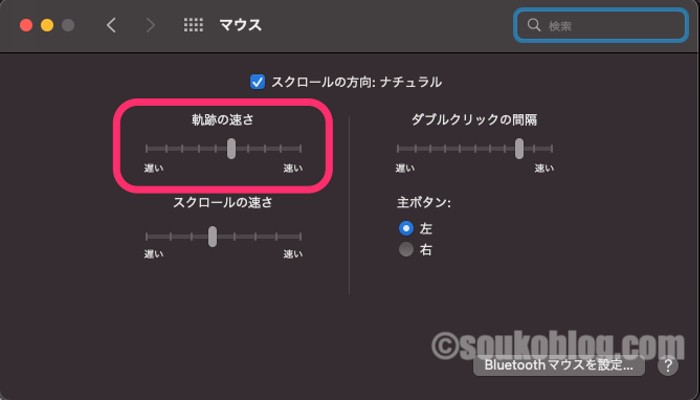
システム環境設定
↓
マウス
↓
軌跡の速さ
小さく動かしたときにコントロールできるように調整します。
トラックボールを使うイメージ
Macbookのトラックパッドをボールに見立ててもらうと同じような感覚で使うことができます。
トラックパッドを使って離れた場所にカーソルを移動させるとき指を弾くようにカーソルを飛ばすと思います。この操作をトラックボールのボールで行います。
デスクトップ環境で本領発揮

Macbookのトラックパッドは非常に便利で優秀なデバイスです。
しかし長時間使用していると指先が摩擦で痛くなった経験はありませんか?
トラックボールでは物理的にボールを転がすので、このような痛みが発生しません。
クラムシェルなどのデスクトップ環境で長時間使用する場合はだいぶ楽に操作できるようになりますよ。
外ではMacbookのトラックパッド、家ではクラムシェルで外部ディスプレイとトラックボールという組み合わせが最も快適だと思います。
おすすめのトラックボール
WindowsでもMacでも使えるおすすめのトラックボールをご紹介します。
▼Logicoolのトラックボールで角度の調整が可能です。現状では最高峰です。
▼Logicoolのトラックボールで価格が魅力です。色は黒と白が選べます。
まとめ
トラックボールを快適に使用するための設定方法を書きました。
WindowsでもMacでも設定しだいで快適に操作できます。
体の負担も軽減できるのでテレワークなど長時間PC作業される方は是非試してみてください。